Video Guides
Title Developer/publisher Release date Genre License Mac OS versions A-10 Attack! Parsoft Interactive 1995 Flight simulator Abandonware 7.5–9.2.2.
As an alternative to our written instructions, please feel free to follow our video guides for setting up the VPN. Totally slammed mac os.
Download and install the SU VPN for Mac
Click here to visit the SU Answers page for the SU VPN for Mac, and follow the instructions to install it.
A turtles symphony mac os.
Download and Install Microsoft Remote Desktop for Mac in the Apple App Store
Before You Begin - MacOS Important Information Fairy godmari mac os.
Please note: There are currently two version of Microsoft Remote Desktop available in the Apple App Store. Whitman recommends using Microsoft Remote Desktop 10, the newest version.
Mac OS Windows Server Hardware Wireless. Perform daily scans to update machines that were not on the network at the time of deployment. Technical Representative at Constellation Brands. Host-OS with «Guestsystem» Virtual Machine PayEye USB, WiFi WiFi Access point Bridge-Modus Initial situation: Host-OS (e.g. MacOS) on which a «guest system» (e.g. Windows) is operated in a local «virtual machine» via a local «virtualization SW» such as «Parallels.
- Visit https://itunes.apple.com/us/app/microsoft-remote-desktop-10/id1295203466?mt=12, the Apple App Store preview page for Microsoft Remote Desktop 10
- Click on 'View In Mac App Store'
- On The App Store page for Microsoft Remote Desktop 10, click on 'Get':
- Click on 'Install App':
- Once the application is installed, click 'Open'. You should see a window that looks like this:
- With the app open, locate the dock icon for Microsoft Remote Desktop (It will be circular and look like the one above in steps 2,3, and 4), right click it, and select 'Keep in Dock' so that the application is easy for you to find later on. Proceed to 'Configure Microsoft Remote Desktop'
Configure Microsoft Remote Desktop

- Open Microsoft Remote Desktop for Mac, if it isn't already. You should see the main Microsoft Remote Desktop app window. In the upper menu you should see a button which looks like a gear, with a down arrow on it:
- Click the arrow, then click Preferences, as shown:
- In the Preferences pane, click the tab on the top which says 'User Accounts':
- In the lower left corner, click the '+' sign to add an account.
- Enter your information as shown (Your username should follow the ADnetID format as shown below, your password is your NetID Password. The Friendly name is used to help identify what the password is associated with):
- Click 'Save', and then close the Preferences pane.
- Back at the main window, to the right of the gear button is a button with a '+' sign and a down arrow. Click that, then click 'Desktops' as shown:
- In the PC name and Friendly name Field, type the hostname of your specific Virtual Machine, and under User account select your Whitman Credentials:
- You may also set up folder redirection by clicking the Folders tab and checking the Redirect Folders box. After doing so, click the '+' sign at the bottom left of the window :
Browse for any folder you would like to redirect and select Open:
When finished, click Add to save your information. - You should now be back to the main Window. At the top, there are two buttons in the center of the screen: Desktops, and Feeds. Make sure you click on Desktops to see the list of connections available to you. You should now see the Virtual Machine that you have just setup.
Connecting to your Virtual Machine
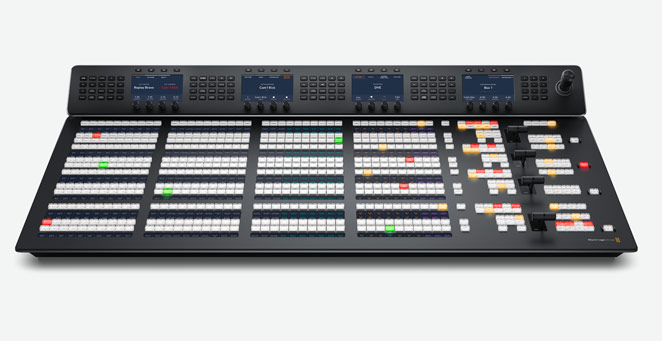
- Open Microsoft Remote Desktop for Mac, if it isn't already. You should see the main Microsoft Remote Desktop app window. In the upper menu you should see a button which looks like a gear, with a down arrow on it:
- Click the arrow, then click Preferences, as shown:
- In the Preferences pane, click the tab on the top which says 'User Accounts':
- In the lower left corner, click the '+' sign to add an account.
- Enter your information as shown (Your username should follow the ADnetID format as shown below, your password is your NetID Password. The Friendly name is used to help identify what the password is associated with):
- Click 'Save', and then close the Preferences pane.
- Back at the main window, to the right of the gear button is a button with a '+' sign and a down arrow. Click that, then click 'Desktops' as shown:
- In the PC name and Friendly name Field, type the hostname of your specific Virtual Machine, and under User account select your Whitman Credentials:
- You may also set up folder redirection by clicking the Folders tab and checking the Redirect Folders box. After doing so, click the '+' sign at the bottom left of the window :
Browse for any folder you would like to redirect and select Open:
When finished, click Add to save your information. - You should now be back to the main Window. At the top, there are two buttons in the center of the screen: Desktops, and Feeds. Make sure you click on Desktops to see the list of connections available to you. You should now see the Virtual Machine that you have just setup.
Connecting to your Virtual Machine
Before You Begin
It's important to note that, before you begin, you must connect your computer to the SU VPN.
Constellation Machine Mac Os 11
Constellation Machine Mac Os Mojave
- After you've connected to the SU VPN, double click on your Virtual Machine and you'll see a black window up showing the following dialogs:
- You'll get a security dialog as shown below. Click 'Continue':
- You will then see a window similar to a Windows login splash screen:
- Finally, your desktop session will run.
- When you're done, simply close your app and disconnect from the SU VPN.
